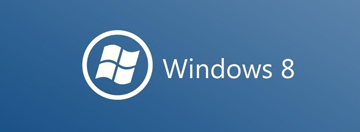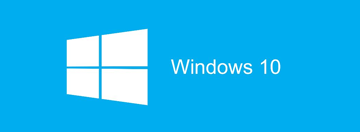详细的windows7u盘安装教程|U盘装系统windows7具体步骤
- 发布日期:2020-12-25
- |
- 作者:雨林木风下载站
- |
- 来源:http://www.90800.com.cn
win7系统是当下使用用户最多的操作系统,而使用U盘安装win7系统也是成功率最高,稳定性、兼容性最好的~因此小编极力推荐同学们使用U盘来装win7系统,网上教程很多,不过有些没有讲到要点,导致大家安装失败,下面小编再把详细的U盘装系统win7具体步骤分享给大家。
win7u盘安装步骤有以下几个:
1、制作U盘启动盘(U盘启动盘制作工具有很多的,知名度比较大的有电脑店、大白菜、老毛桃,U盘启动等等),这里小编随便为大家推荐一个,效果都差不多。优启通U盘启动制作工具纯净版 V3.3.
2、拷贝系统镜像到U盘中(下载的系统为ISO格式,解压GHO格式放到U盘)推荐:电脑系统下载Ghost win7 64位超级优化旗舰版 V2018
3、使用U盘启动电脑并安装系统
步骤一:制作U盘启动盘(可以放win7,XP,win8,win10等系统)
U盘一个(建议8G以上,速度较快的为佳)
1、以电脑店U盘启动盘制作工具为例,建议下载【装机版&UEFI 二合一版本】支持传统模式和UEFI模式下的安装,下载后安装并打开,如下图:

2、首先我们做一下个性化设置,为什么?(去掉广告和软件捆绑!)点击个性化后出现以下界面,取消右下角的电脑店赞助商。(当然你无所谓也可以略过这一步);
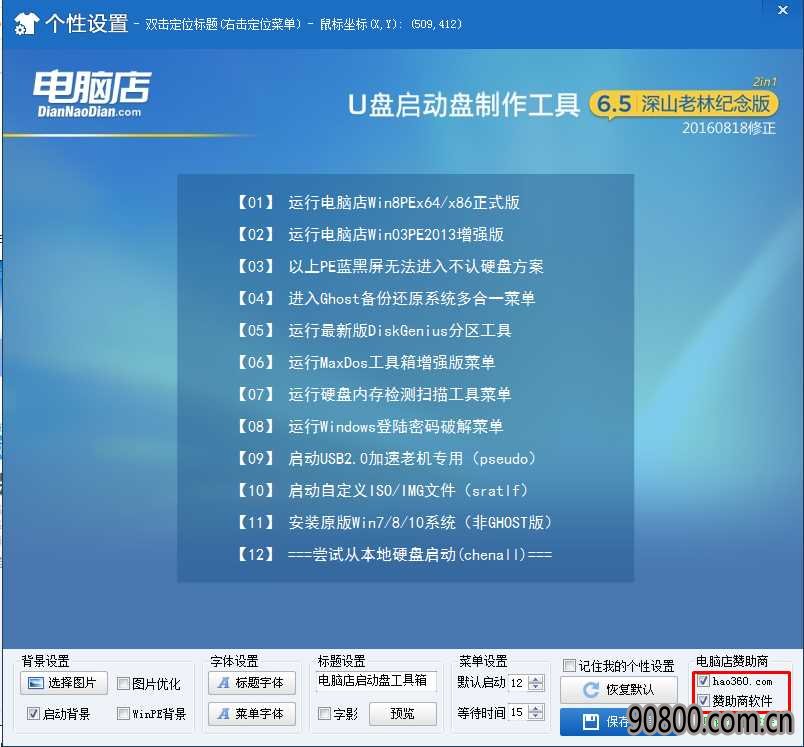
PS:取消软件,点击后把所有软件取消勾选,保存即可; 电脑店主页锁定取消密码:2012dnd
3、取消后,点击保存设置。
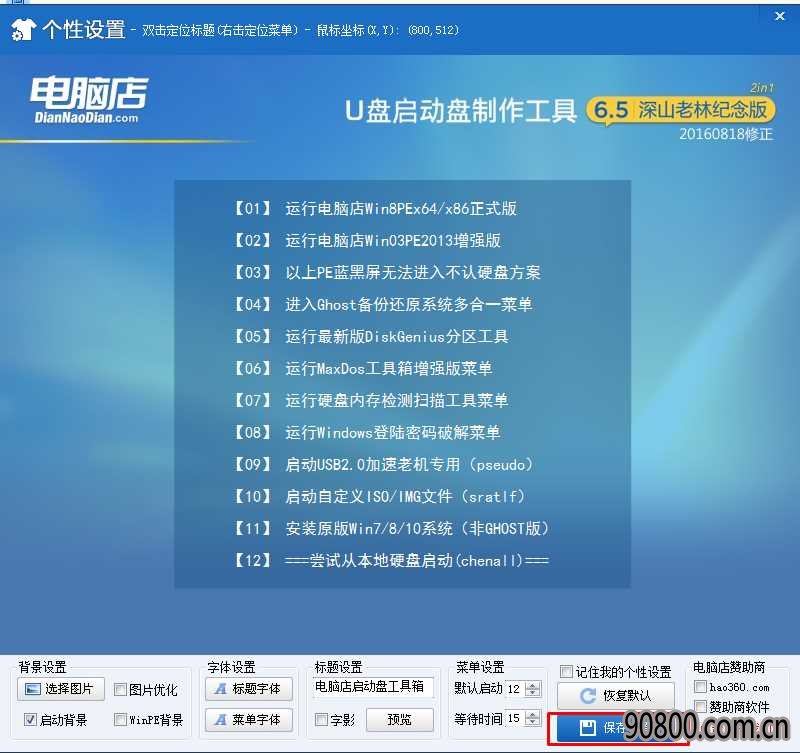
4、回到制作界面 插上U盘然后点击【开始制作】;(U盘会格式化,建议用空盘或备份好重要数据)
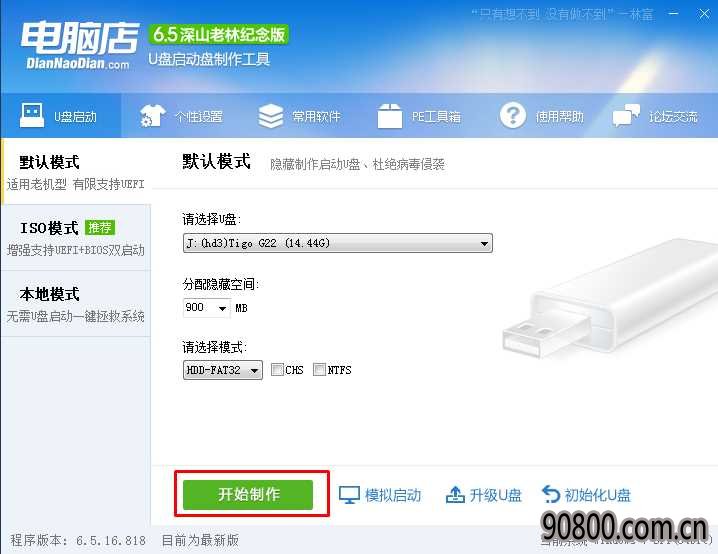
5、制作中~~~
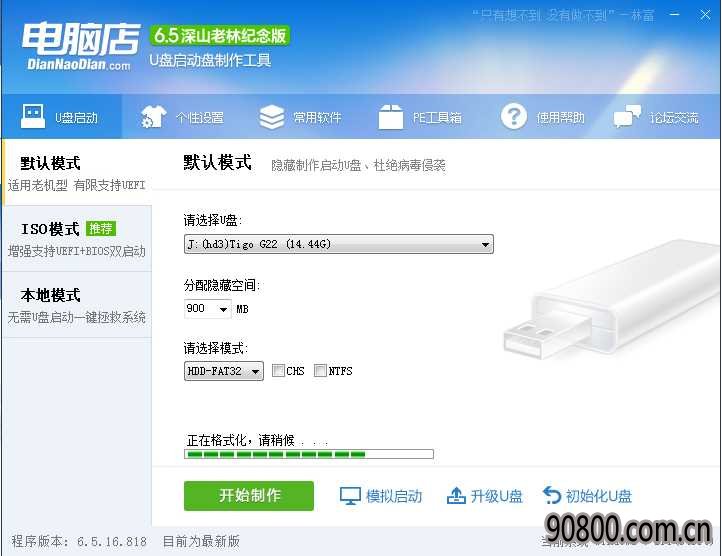
6、制作完成可以模拟一下。
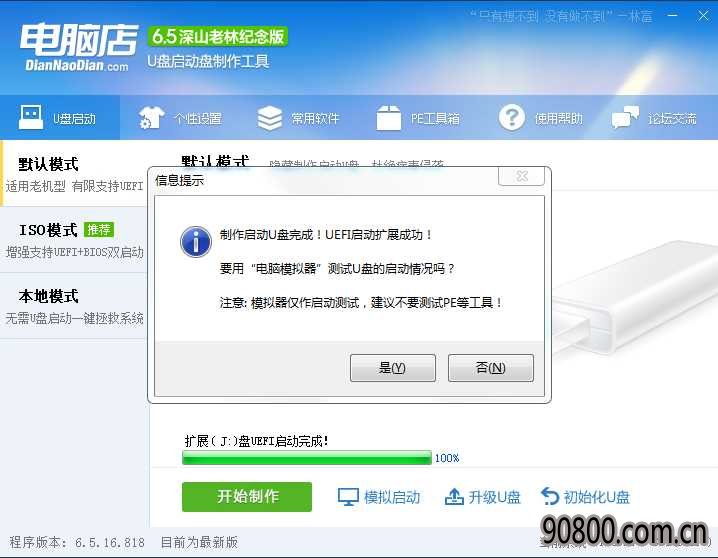
7、看到这个界面就已经制作好了。
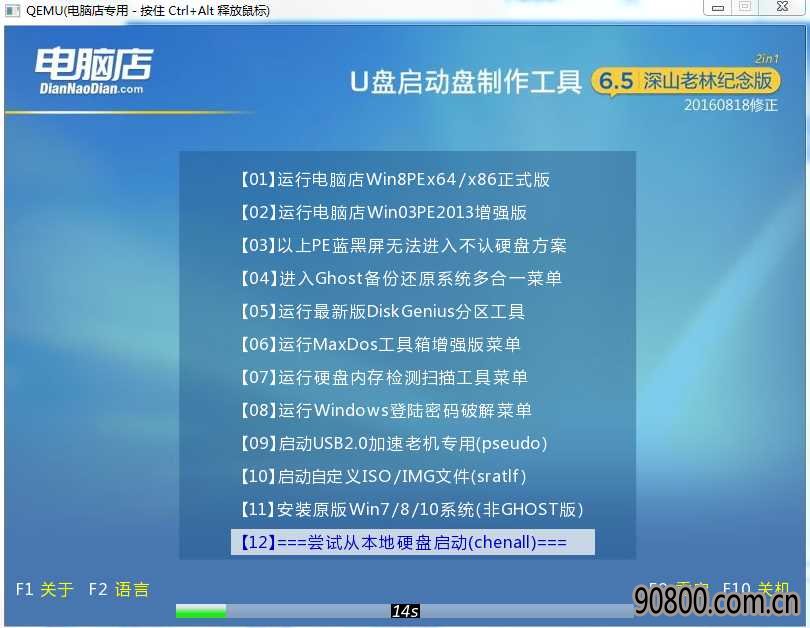
步骤二:将win7系统镜像放到U盘中
1、下载你需要安装的系统,解压后可以得到GHO为后缀的文件,如win7.GHO XP.GHO win10.GHO等,名称不限。
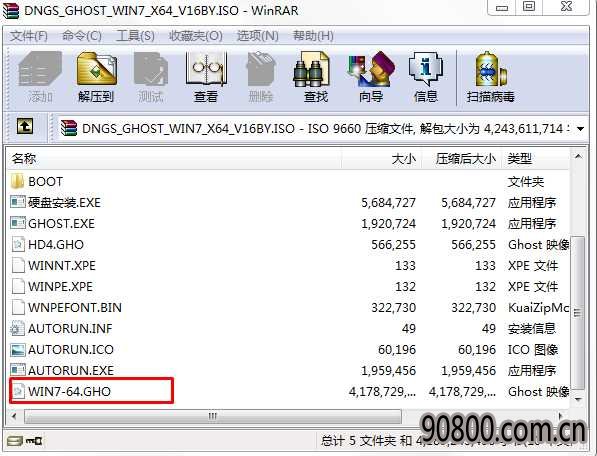
2、放到U盘中。同时可以放多个系统镜像,U盘越大可以放的越多哈。可以做成所有系统的U盘安装盘。
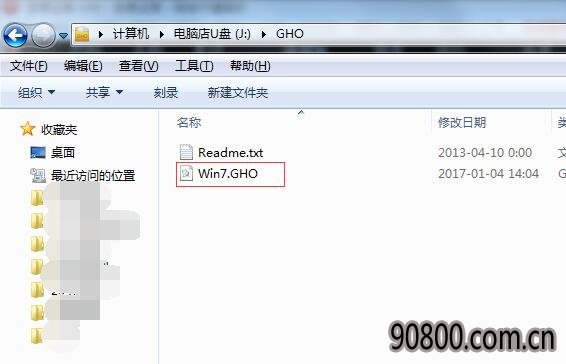
步骤三、U盘安装win7系统
U盘插入到电脑,然后开机。
1、设置U盘启动:不同的电脑设置U盘启动的方法也不会完全一样,不过一般都会类似,新款的电脑都会有开机快捷键(如F12 F11 F9 F2 ESC 等)调出启动项选择界面!如下图:

以上图的 USB开头的就是U盘了~上下键选择,回车进入。
或者 电脑启动时按“del”或“F8”键进入BIOS设置具体设置请参阅 设置U盘启动教程
2、出现U盘启动界面后选择 wIN8PE进入,(版本低的wINPE可能会无法识别硬盘)
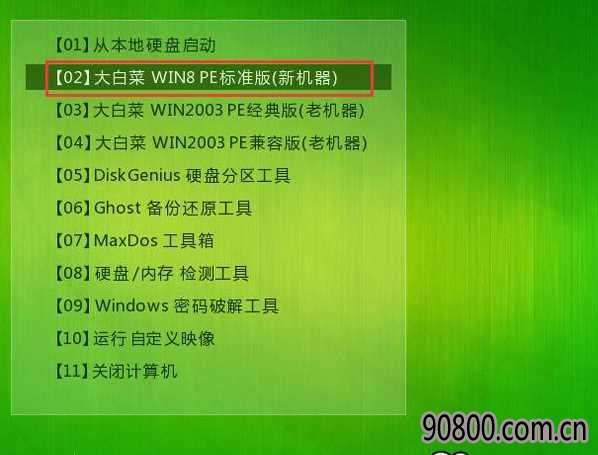
3、进入PE后运行【大白菜一键装机工具】,然后选择你要安装的系统GHO,再选中你要安装的分区,大多为C盘。
win7u盘安装步骤有以下几个:
1、制作U盘启动盘(U盘启动盘制作工具有很多的,知名度比较大的有电脑店、大白菜、老毛桃,U盘启动等等),这里小编随便为大家推荐一个,效果都差不多。优启通U盘启动制作工具纯净版 V3.3.
2、拷贝系统镜像到U盘中(下载的系统为ISO格式,解压GHO格式放到U盘)推荐:电脑系统下载Ghost win7 64位超级优化旗舰版 V2018
3、使用U盘启动电脑并安装系统
步骤一:制作U盘启动盘(可以放win7,XP,win8,win10等系统)
U盘一个(建议8G以上,速度较快的为佳)
1、以电脑店U盘启动盘制作工具为例,建议下载【装机版&UEFI 二合一版本】支持传统模式和UEFI模式下的安装,下载后安装并打开,如下图:

2、首先我们做一下个性化设置,为什么?(去掉广告和软件捆绑!)点击个性化后出现以下界面,取消右下角的电脑店赞助商。(当然你无所谓也可以略过这一步);
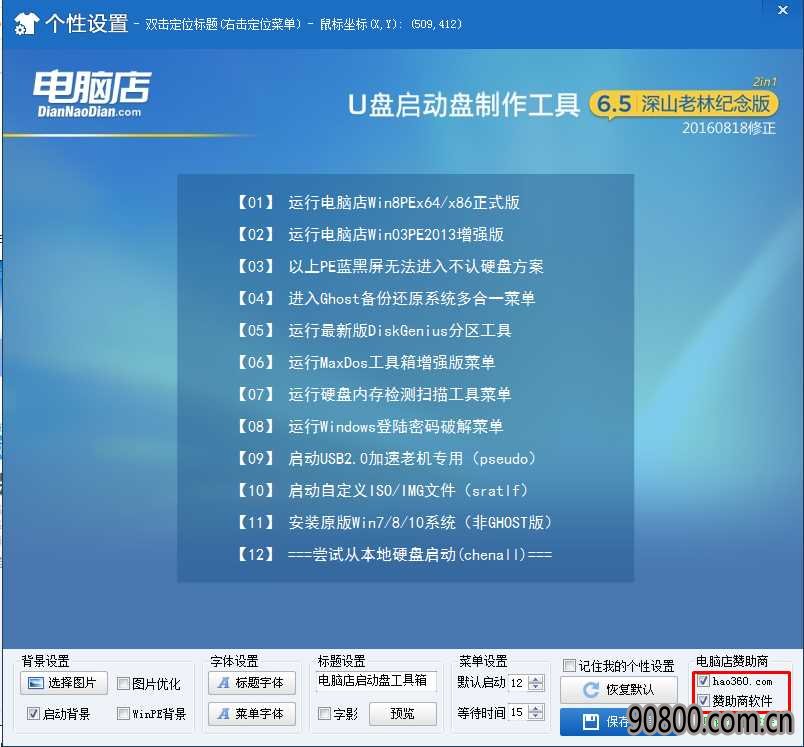
PS:取消软件,点击后把所有软件取消勾选,保存即可; 电脑店主页锁定取消密码:2012dnd
3、取消后,点击保存设置。
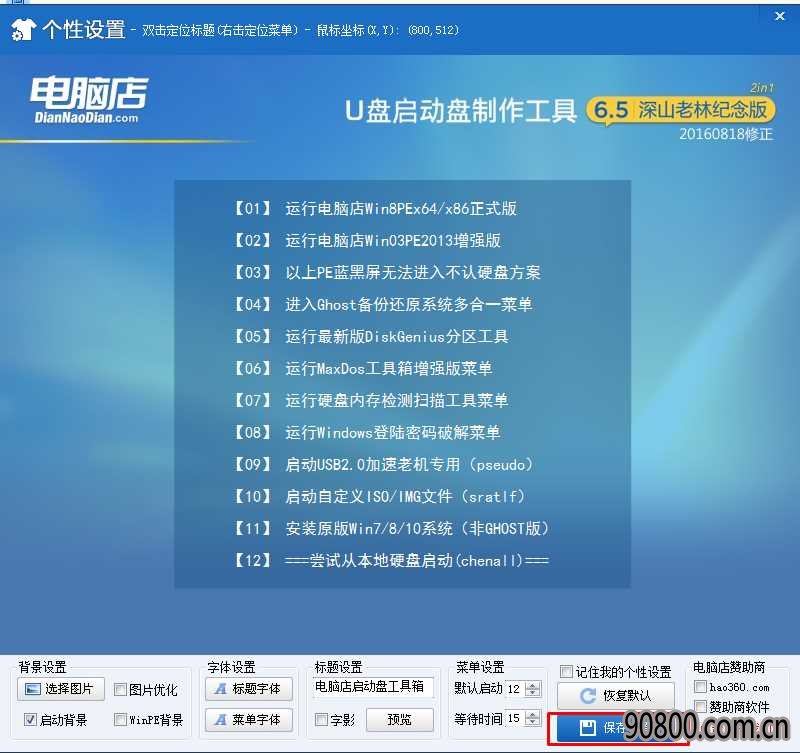
4、回到制作界面 插上U盘然后点击【开始制作】;(U盘会格式化,建议用空盘或备份好重要数据)
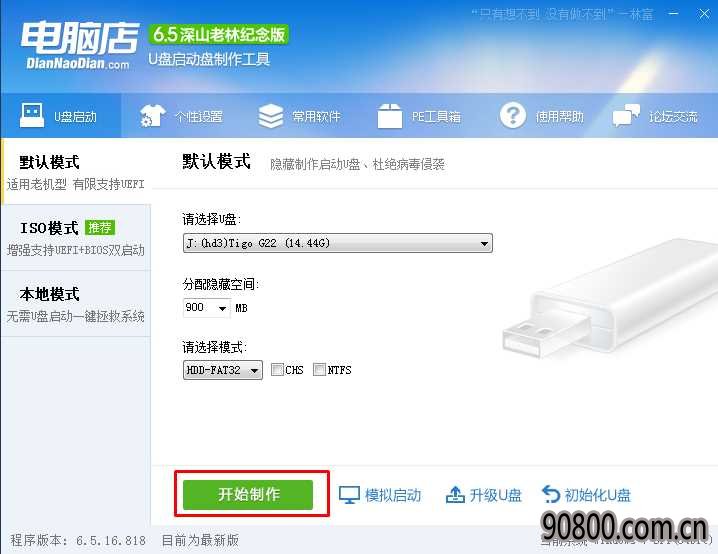
5、制作中~~~
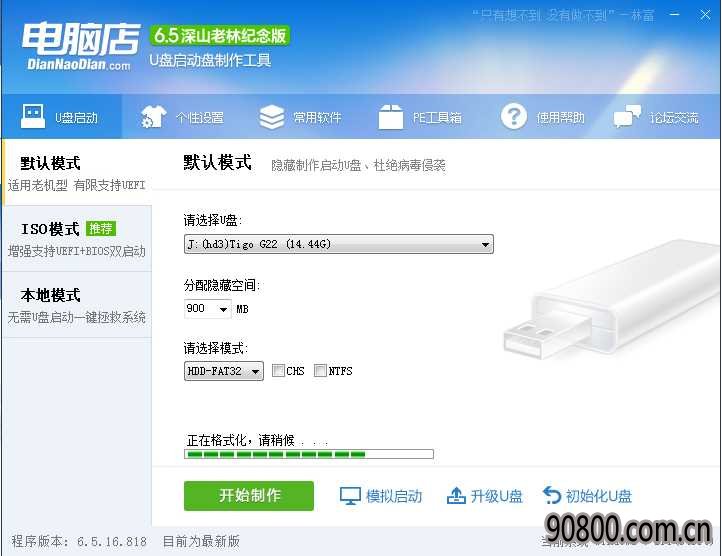
6、制作完成可以模拟一下。
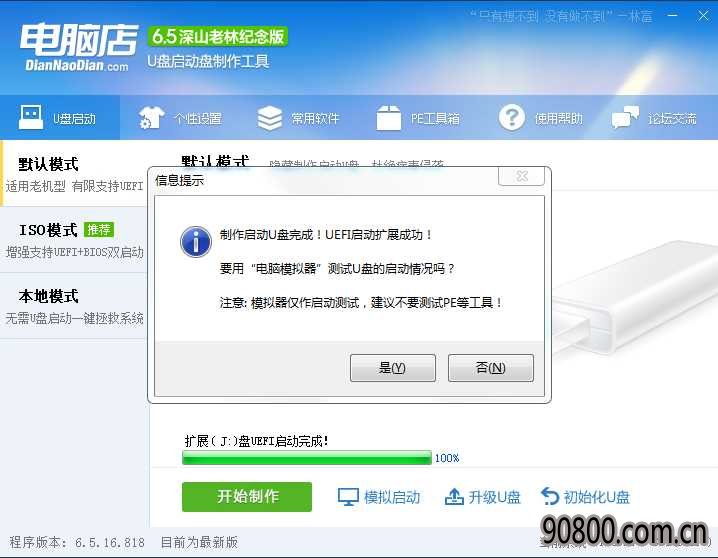
7、看到这个界面就已经制作好了。
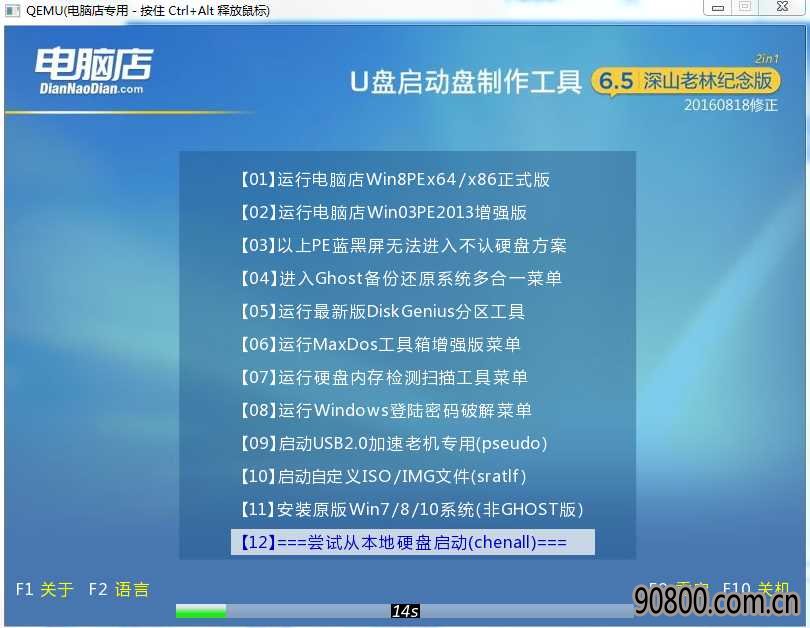
步骤二:将win7系统镜像放到U盘中
1、下载你需要安装的系统,解压后可以得到GHO为后缀的文件,如win7.GHO XP.GHO win10.GHO等,名称不限。
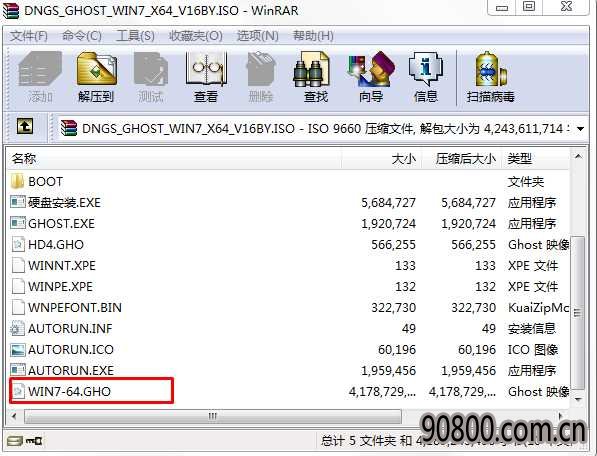
2、放到U盘中。同时可以放多个系统镜像,U盘越大可以放的越多哈。可以做成所有系统的U盘安装盘。
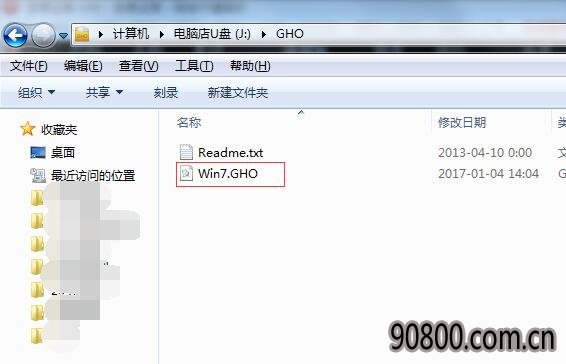
步骤三、U盘安装win7系统
U盘插入到电脑,然后开机。
1、设置U盘启动:不同的电脑设置U盘启动的方法也不会完全一样,不过一般都会类似,新款的电脑都会有开机快捷键(如F12 F11 F9 F2 ESC 等)调出启动项选择界面!如下图:

以上图的 USB开头的就是U盘了~上下键选择,回车进入。
或者 电脑启动时按“del”或“F8”键进入BIOS设置具体设置请参阅 设置U盘启动教程
2、出现U盘启动界面后选择 wIN8PE进入,(版本低的wINPE可能会无法识别硬盘)
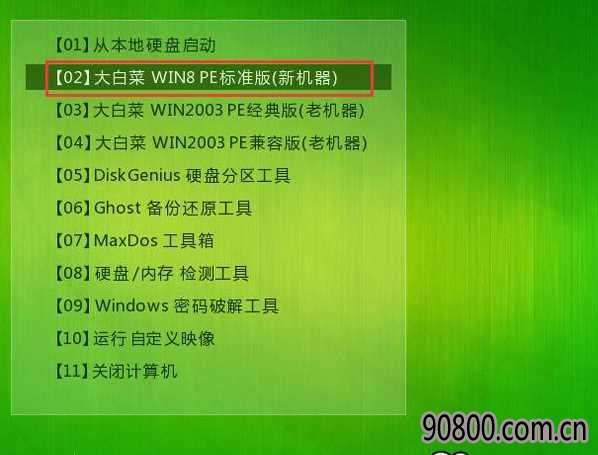
3、进入PE后运行【大白菜一键装机工具】,然后选择你要安装的系统GHO,再选中你要安装的分区,大多为C盘。

4、确定后开始进行系统安装。

5、GHO恢复过程。

6、恢复完成,重启系统,开始下一个阶段的安装,一般都是自动的了。

7、重启后就开始安装过程了,这时果记得拔掉U盘哦。不拔掉的话有时会蓝屏或是分区错乱。

一般系统会自动安装好,包括驱动和常用软件,如果还没有安装好的,以下就是安装好的win7系统桌面了。

当然有些朋友发现安装好win7系统后没有激活,那么你还需要使用win7激活工具进行激活。
通常GHOST win7安装好之后都能自动激活好,也就是不用大家手动去激活了。所以看看还有没有什么驱动没有安装好,有什么软件需要的没有安装就可以了,如果是本站下载的系统,基本不需要再优化了,因为已经优化好了。
相关系统
- 深度技术win11 64位便携特快版v2025.05
- 黑鲨系统win10 64位笔记本汉化版v2025.05
- 青苹果系统免激活win11 64位不卡顿简体版v2025.05
- 番茄花园最新win10 64位大神优品版v2025.05
- 大白菜win10 64位特速办公版v2025.05免激活
- 技术员联盟最新64位win11常见快速版v2025.05
- 韩博士win11最新64位特别专用版v2025.05
- 风林火山win11免激活64位豪华国语版v2025.05
- 电脑公司win11 64位 免激活简体完整版v2025.05
- 电脑店免激活win11 64位抢先稳定版v2025.05
- 大白菜win11 64位游戏抢先版v2025.05
- 笔记本win11 64位 免激活无病毒青春版v2025.05
系统下载推荐
- 1 老毛桃win7免激活64位高效直装版v2025.05
- 2 新萝卜家园GHOST_XP_SP3_体验装机版_V2016.07
- 3 深度技术win10 64位多功能通用版v2022.02
- 4 深度技术 GHOSTXPSP3 电脑城万能装机版 v2014.09【推荐】
- 5 雨林木风win11 64位全能去广告版v2021.10
- 6 雨林木风系统 GHOST XP SP3 极速装机版 2016.05
- 7 电脑公司 GHOST XP SP3 海驱特别版 V2015.08
- 8 绿茶系统win8.1免费小白版64位v2025.05
- 9 番茄花园 GHOSTXPSP3 装机版 v2016.02
- 10 电脑店win10最新64位修正加强版v2025.05